Neh foto wajah mpok tetangga aye pinjem buat postingan ini gpp yah...soalnya mpok tetangga ini yg mw di photo terus di tempel di blog aye..
Nah sesuai request dari salah satu pengunjung, kali ini diriku mencoba untuk bagi ilmu salah satu teknik edit foto, yaitu menghilangkan noda wajah atau jerawat atau apa aja yang mengganggu di wajah…
Kali ini diriku akan memberi contoh editing sederhana menggunakan salah satu foto temanku… Hi7x… maaf ya ga he(R)u pakai foto kamu… ^^
Nah langkahnya cukup simple :
Buka aja foto yang ingin di-edit pakai Photoshop…
Gunakan tool Lasso tool (L) untuk membuat seleksi pada daerah yang ingin di-edit, kalau perlu perbesar menggunakan Zoom tool (Z) agar hasil lebih halus, contohnya seperti pada gambar…

Tekan Ctrl+J untuk membuat layer baru berdasarkan area seleksi yang telah dipilih dari foto awal…


Jika ada bagian yang dirasa kurang halus, ulangi lagi proses seleksi dan pemberian efek blur tapi ingat, disini kuncinya adalah nilai blur yang tepat…
Selanjutnya sebagai tambahan, kita ubah warna agar nampak lebih gimana gitu… Pertama gabungkan dulu semua layer dengan Ctrl+E, lalu pilih Image >> Adjusments >> Color Balance… (Ctrl+B), dan atur nilai Pada Shadows, Midtones dan Hightlights sesuai keinginan dan kebutuhan, dalam hal ini diriku pakai S : 0,0,-7 | M : 0,0,-14 | H : 0,0,-21 | artinya diriku menambahkan intensitas warna kuning pada tiap opsi…
Terakhir tinggal atur pencahayaan agar lebih tajam, pilih Image >> Adjusments >> Brightness/Contrast… tentukan nilai sesuai kebutuhan, diriku memakai B : 7 dan C : 14 agar tambah tajam…
Nah selesai sudah, coba bandingkan kedua gambar berikut :
Sebelum di Edit

sesudah edit
Nih hasil wajah mpok tetangga yang aye pinjem lalu aye edit ..
selamat mencoba
selamat mencoba




















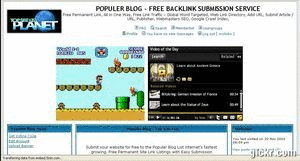







Tidak ada komentar:
Posting Komentar
Cara Berkomentar bagi yang tidak memiliki blog:
1. Klik select profile --> pilih Name/URL
2. Isi nama kamu dan isi dengan alamat fb kamu
3. Klik Lanjutkan
4. Ketik komentar kamu dan publish
Form komentar ini tanpa moderasi dan verifikasi, jangan kirim SPAM ya..